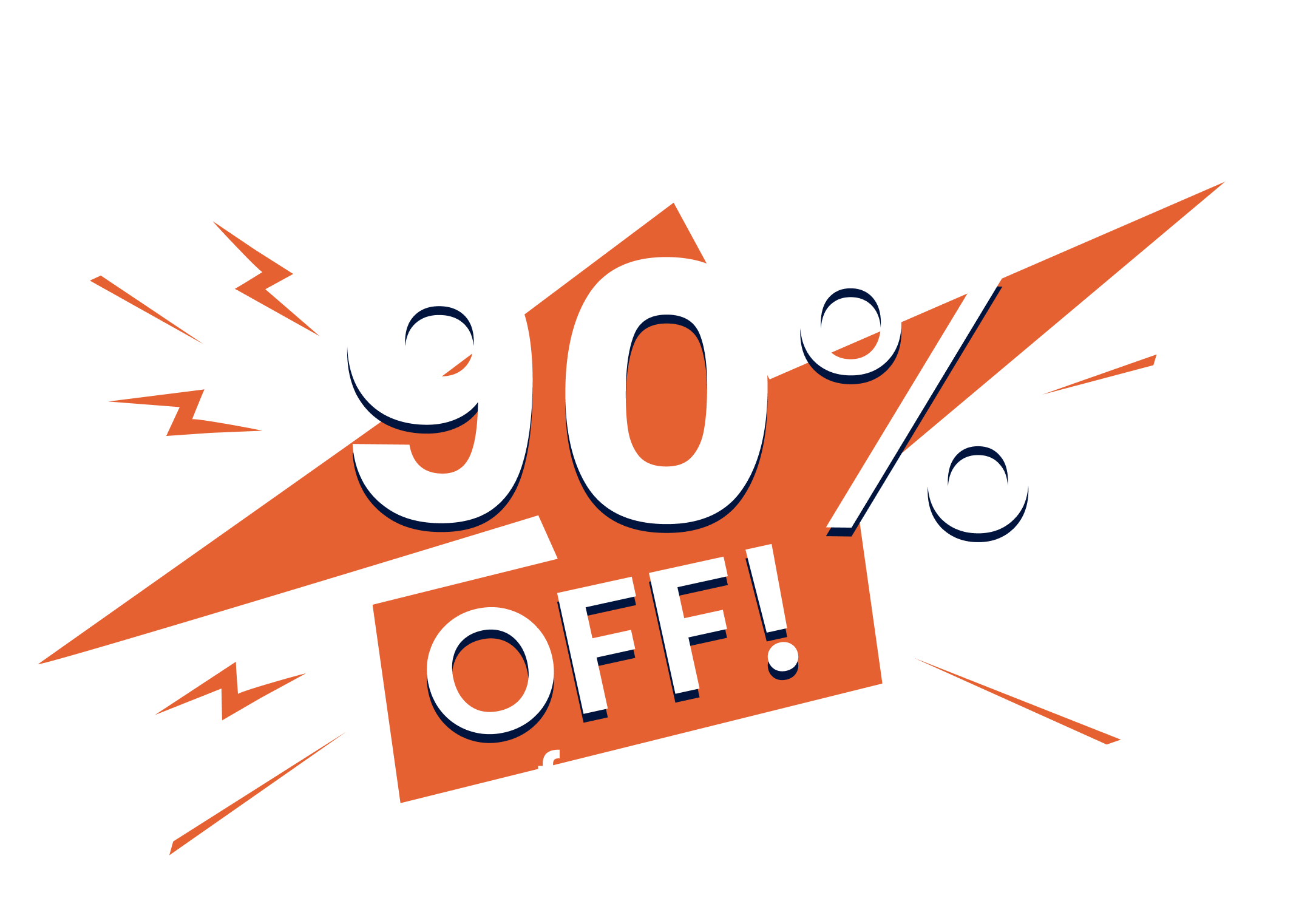Adding your time entries is easy with the Fergus Go app. You can add time to jobs in two different places within the app, through the job card and through the timesheet screen.
Let’s start with adding time entries through the job card.
When a job is scheduled onto the calendar for you to attend, it will display on the home screen of the app and in the calendar view. You can still select a job that wasn’t in the schedule from the assigned job list, unassigned job list, or search for the job.
From here, you can start the timer or manually add your time entries.
To use the timer, simply tap the blue start button and let it run while you’re on-site.
When you’re done, hit stop timer. A screen will pop up where you can update the times and add uncharged times for things like lunch breaks after stopping the timer.
You’ll be asked whether your work is complete or if you need to come back. This will determine whether labor for the job is marked as complete or remains in progress.
You can also add manual time entries if you prefer. Tap the plus button in the bottom right of the job card screen. Tap time entry and follow the flow as you enter your hours. Again, you can add uncharged time here too, and once you hit the save button in the top right corner, you’ll be asked if work is complete or if you need to return.
Now let’s look at adding time entries through the timesheet screen.
When a job is scheduled on your calendar, it will appear on the timesheet screen providing a quick way for you to add time to all your jobs.
Simply tap on the card for the job you’d like to add time for.
This will open the time entry where you can edit start and finish times, add a labor description and include additional team members, saving time by streamlining entries into a single step.
Your time entry is now complete and you can move on to entering time for your other scheduled jobs.
From the timesheet screen, you can also add time for things that aren’t job related, like toolbox meetings or workshop tasks.
Tap add uncharged time and choose the date. Add the duration of the time you spent and the reason.
This will record time not associated with the job, so it is still recorded in your time sheets.
And that’s it. You’ve successfully added time entries to the Fergus Go app.
Our 20,000+ trades businesses have slashed their admin, are getting paid faster, and are finally enjoying their weekends again.
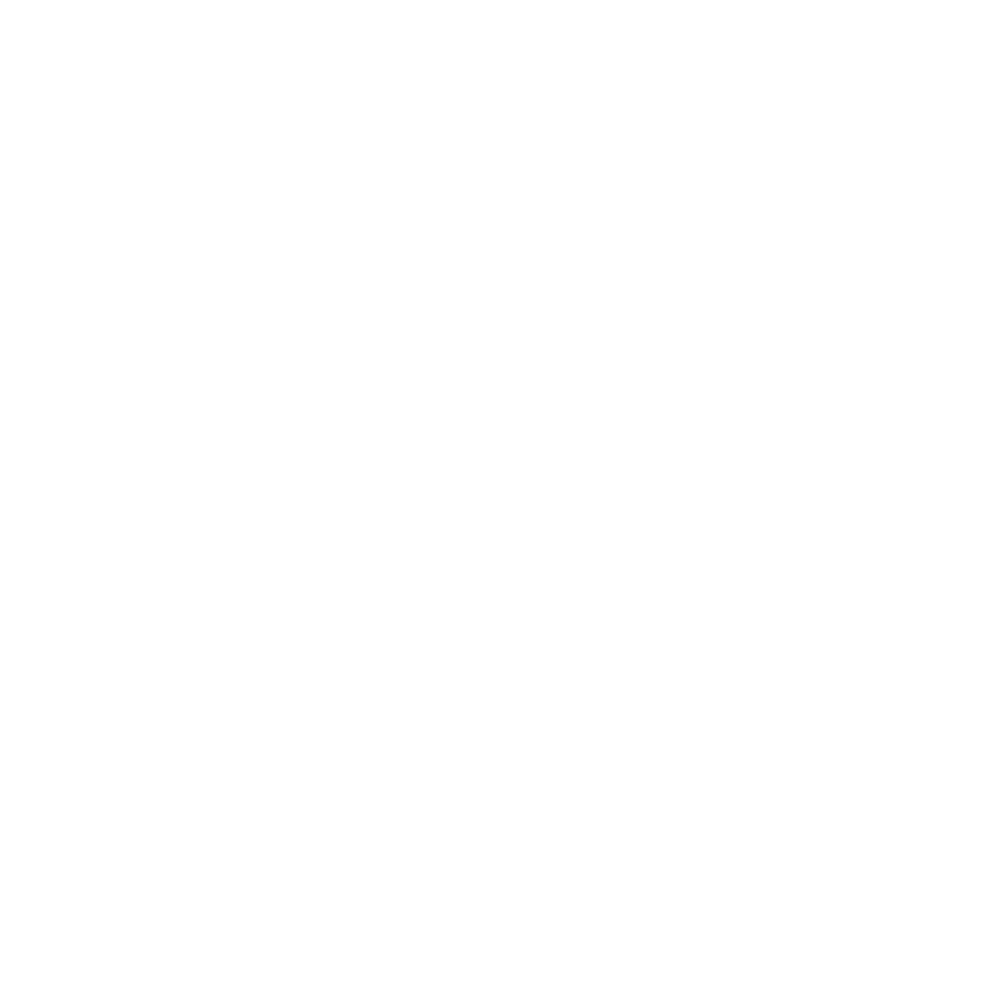
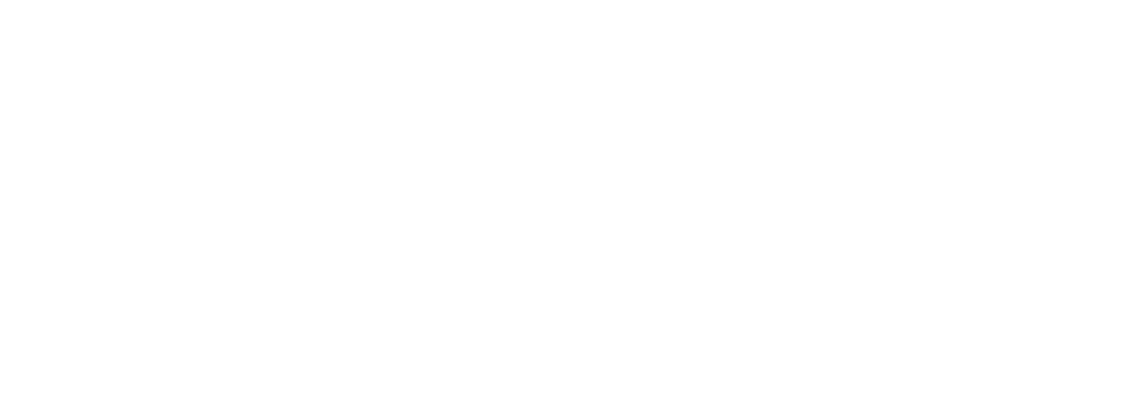
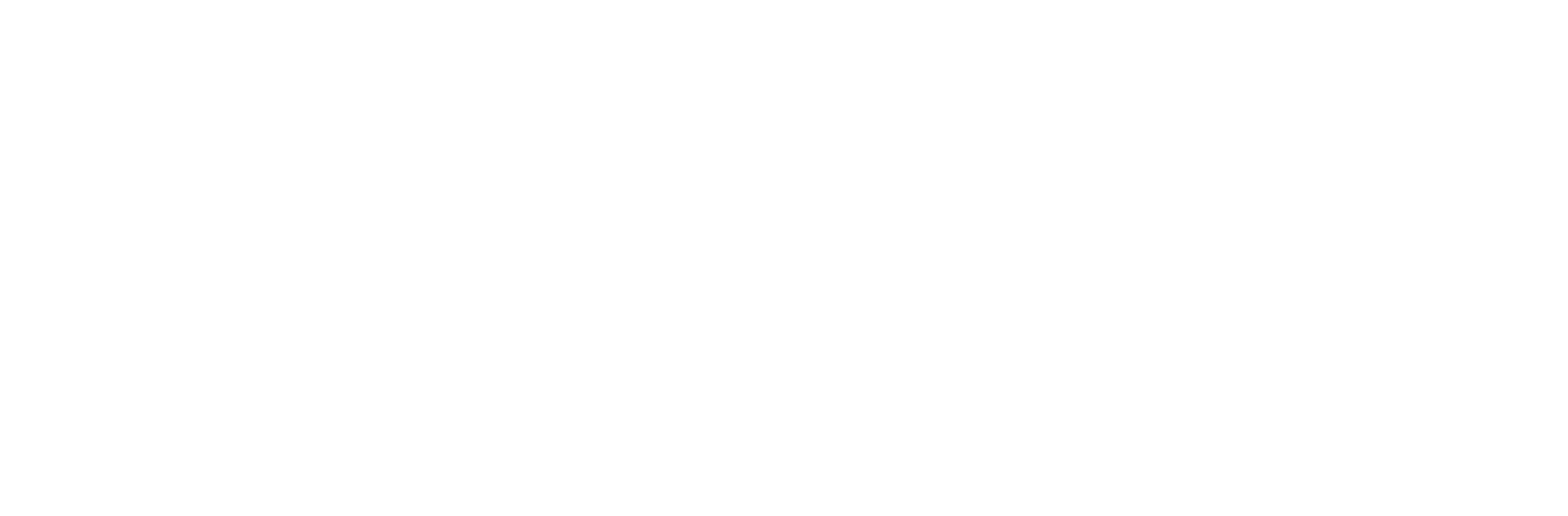
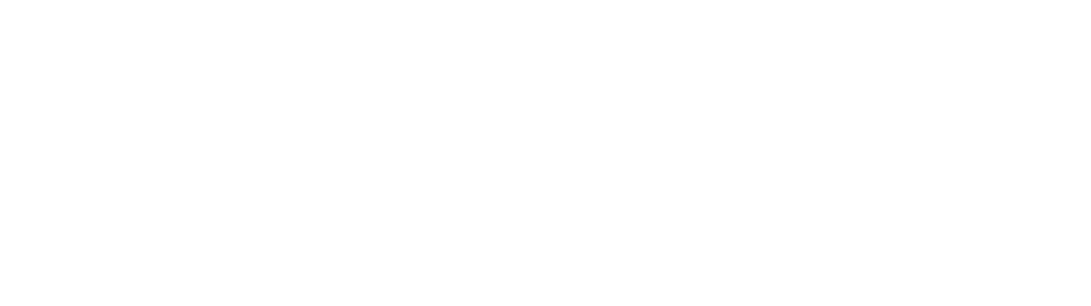
Limited Black Friday Offer: Get 90% Off