Fergus lets you create and attach sets of tasks to your jobs and site visits through the checklists feature.
This provides your staff with predefined actions for them to meet the outcomes of your business and your customer.
To create your checklist template, head to settings under the profile icon in the top right corner, then checklists in the left hand menu.
Click the new template button at the top of the page. This will open the checklist builder.
In the template builder, give your checklist template a name by clicking the heading.
By default, there are three blank checkboxes for you to add tasks to. Click on a checkbox to start typing.
Pressing enter will automatically add another checkbox.
To add section headings or instructional text for your staff, click the add to template button. There are three elements to choose from here.
Checkbox. Your staff can tick or leave these boxes to show completion or non completion of a task.
Header. Add a header to your checklist to break it up into sections for better formatting.
Text field. Give your checklist more context by adding text for things like instructions or details.
Remember, these are just instructional text on a checklist and the user can’t override it or provide an answer here.
To reorder your checklist items, hover on the checklist item, then click and drag using the drag icon to the left side of each checkbox.
To delete an item, hover on the item and click the x icon on the right.
When you’re happy with your checklist template, click save. Your checklist is now ready to be added to your jobs and site visits.
Now let’s talk about managing checklists from your checklist page.
The checklist page displays all your saved and archived checklist templates.
Here, you can search, filter, edit, archive, and delete your checklist templates.
A quick note, archive templates will always be accessible from the checklist page and can be unarchived at any time.
Deleting a checklist template, however, will permanently remove the template from your system and cannot be undone.
And that’s it. You can make as many of these checklists as you need, so give it a try today.
Our 20,000+ trades businesses have slashed their admin, are getting paid faster, and are finally enjoying their weekends again.
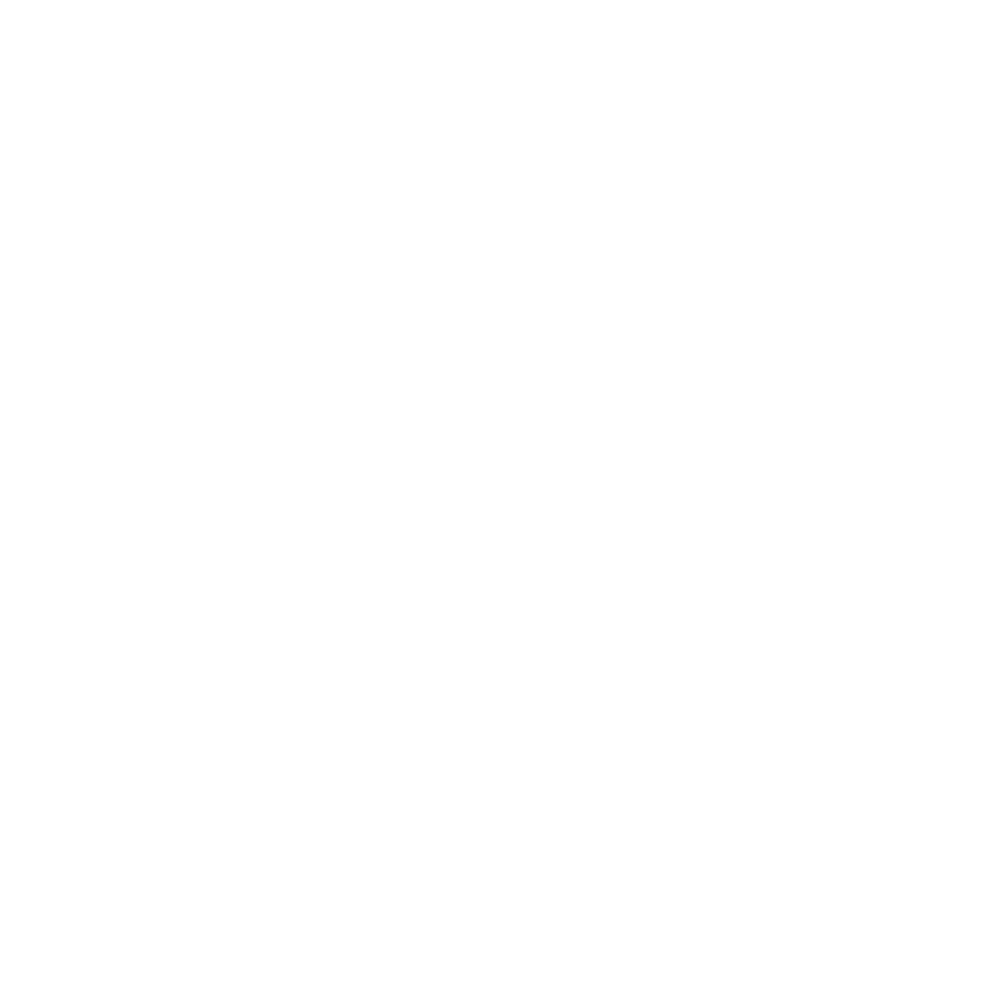
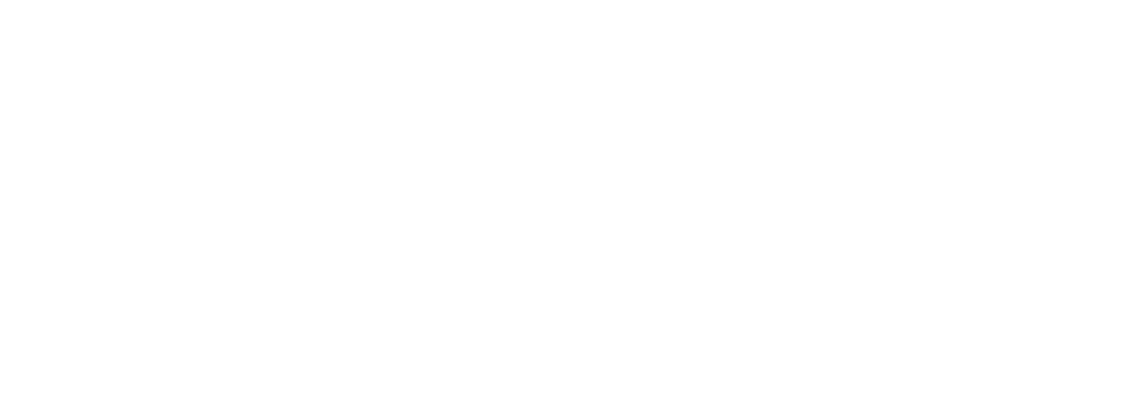
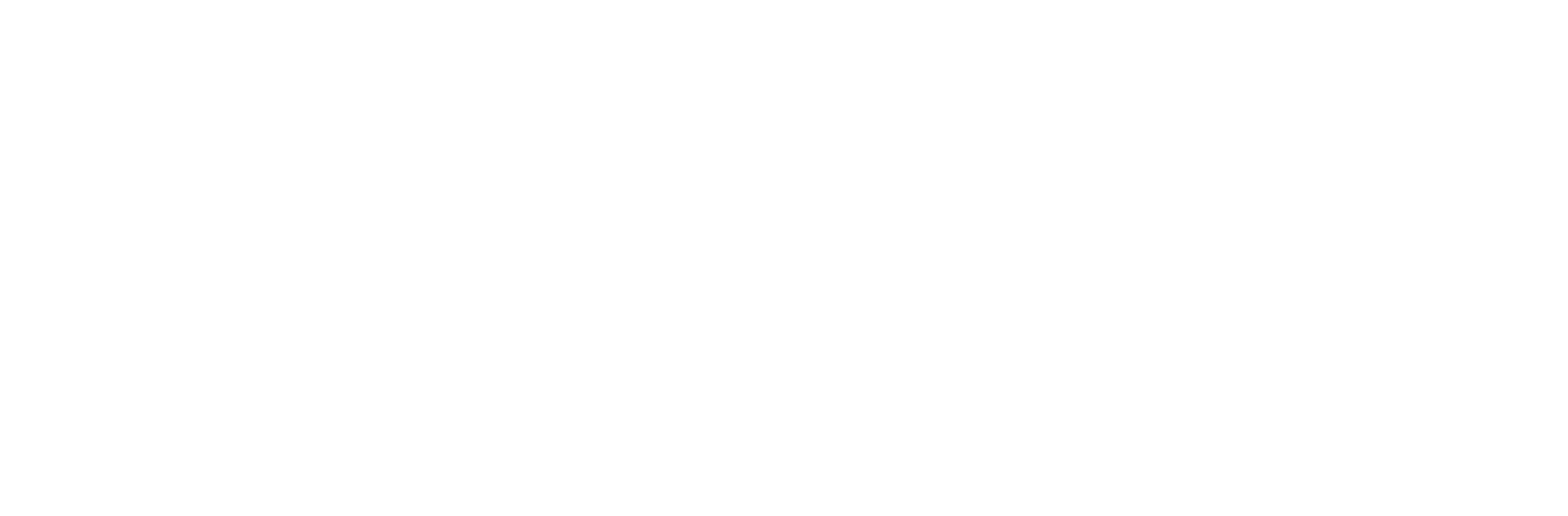
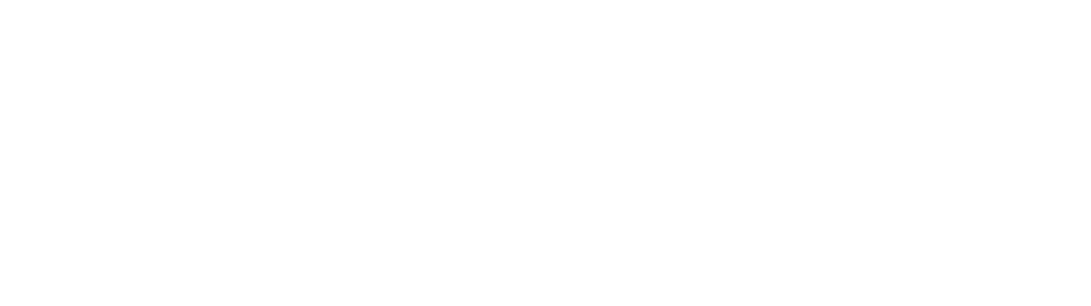
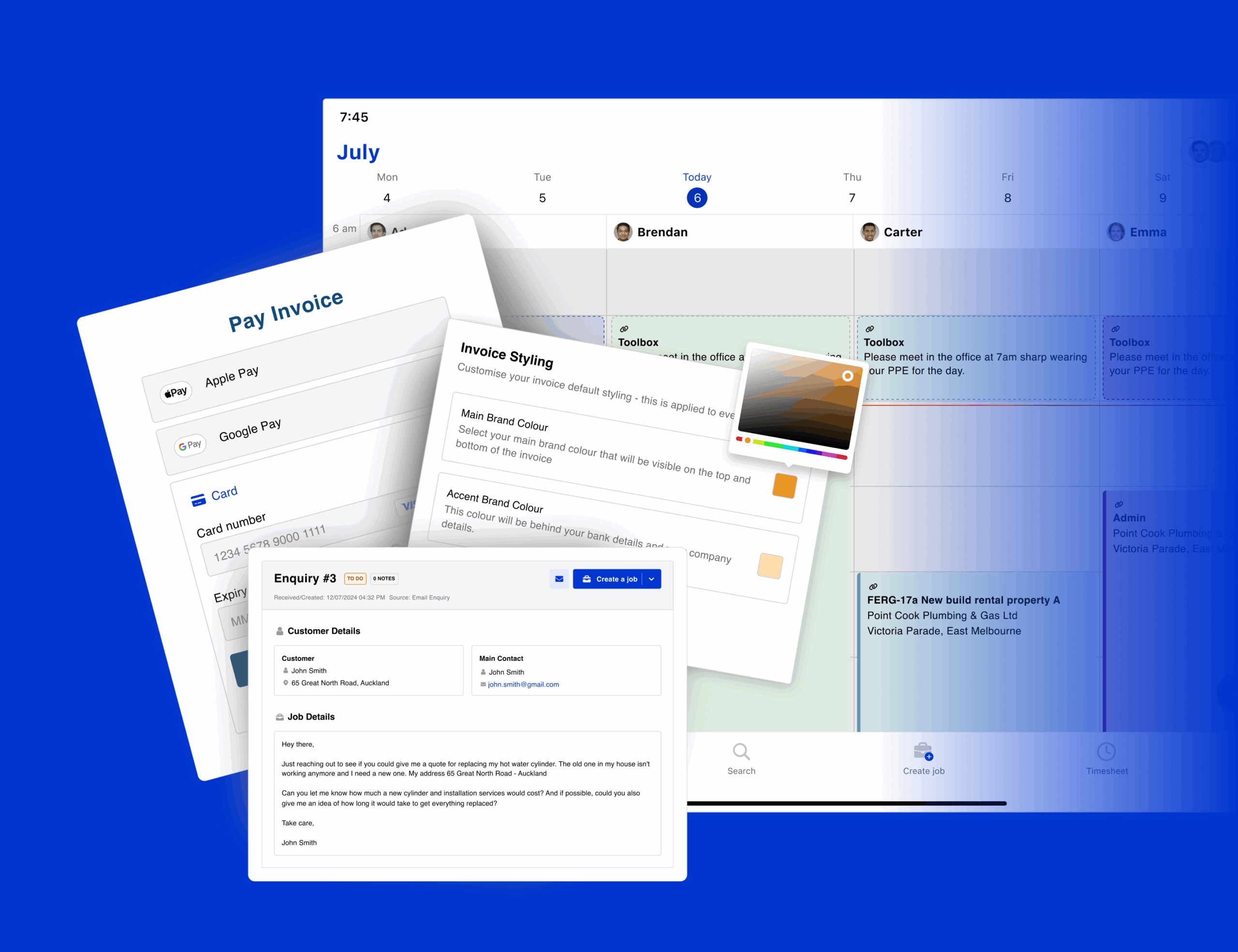
Chat with a Fergus expert to see how we can cut your admin time, keep your jobs on track, and get you paid faster.