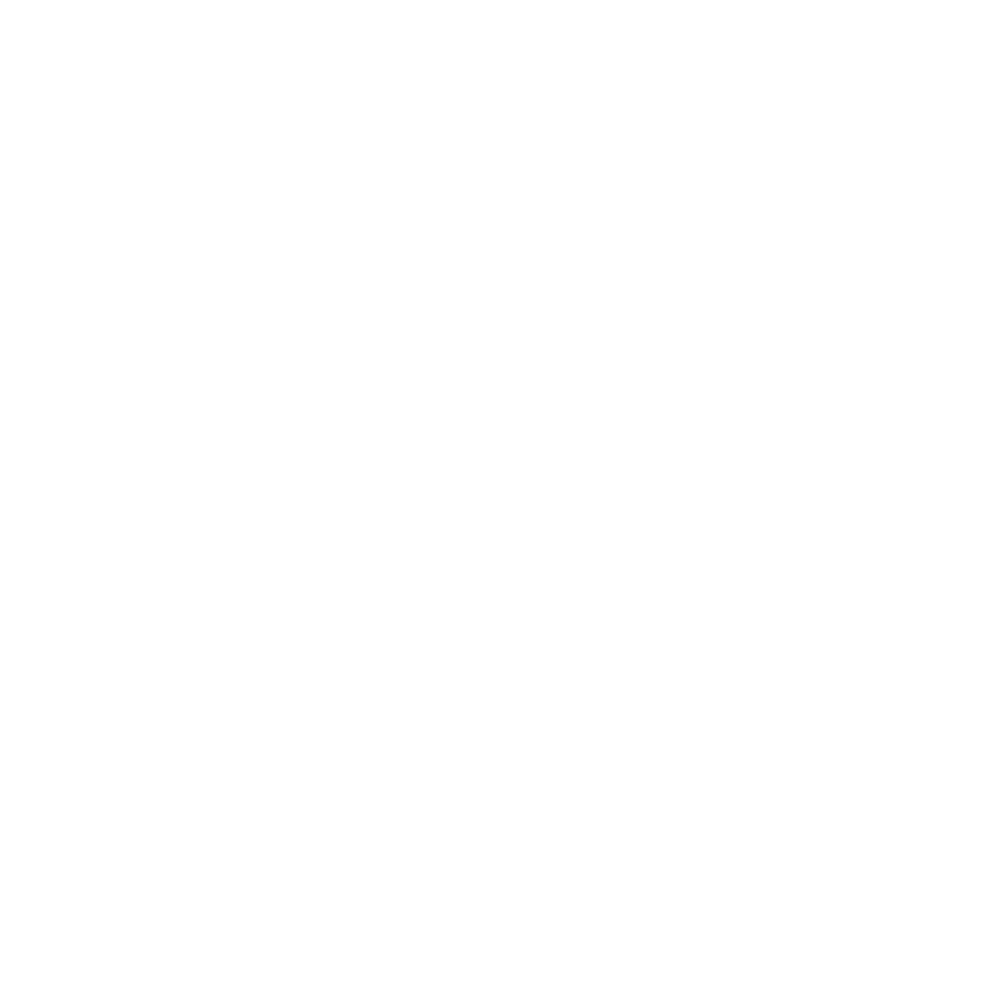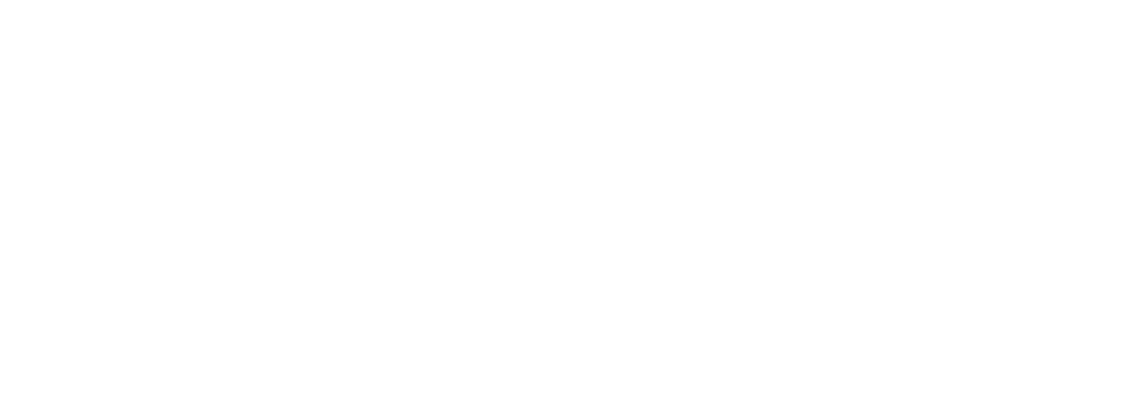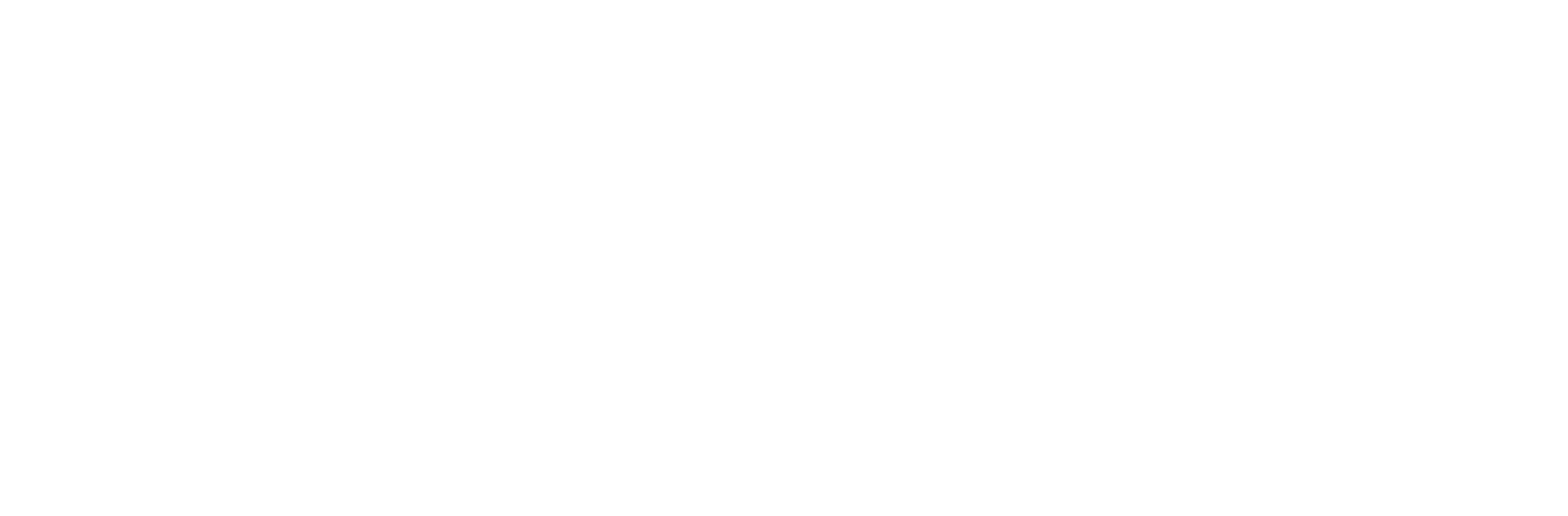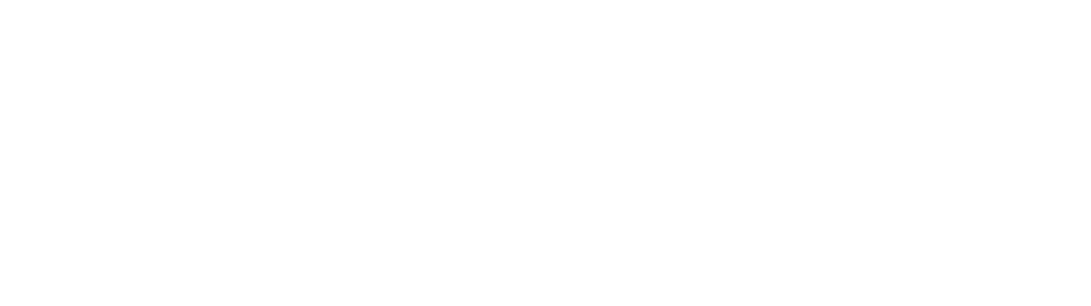“Hi there. Lara from Fergus here. In this video, we’ll walk you through the process of creating and sending a quote in Fergus. We’ll cover the essentials of quoting, formatting, and how to send your quote to your customer.
Before we dive in, make sure you’ve created a job as a quote. If you need a refresher, check out our create job video for a step by step guide.
Now, let’s take a look at our draft quote for the job. The first step is to scroll down and click on the add new section button.
This is where we start adding line items to our quote.
Give your section a name. Typically, the job title or something similar like power point install.
Below that, you can add a description which outlines the scope of work for your customer.
We typically see the description used for scope of work but you can use it for whatever you need.
Next, let’s enter our line items using the add a line item bar. You can add items in a couple of ways. The first option is to simply type in a line item such as wall bracket and hit enter. This lets you input a cost price and a sell price for that item as well as adjust the quantity. Remember, the cost price reflects what you pay while the sell price is what you charge the customer.
Adding both prices helps Fergus accurately track your profit and loss.
If you’ve uploaded a price book to Fergus, you can also search for those items directly. Just start typing in the add a line item bar and relevant items will appear pre filled with cost and sold prices saving you time. Quick tip. Fergus has two default sales types, labour and materials.
Make sure to mark labour as a labour sale and materials as a material sale by clicking the appropriate icon next to each line item.
This ensures accurate reporting and proper syncing with your accounting package.
Another handy tip. If you’re handling progress payments, consider the quote into multiple sections.
This way, you can invoice each section separately.
For example, one for rough in work and another for fit off. Once your invoice is priced out, you can customise what your customer sees.
Click the preview button in the top right to see how your quote will appear.
To hide or show specific areas of the quote, click the pencil icon at the top, also known as our formatting button.
Here, you can choose to show or hide line items, quantities, prices and more. If you need to combine line items, go back to the edit button in the top right. Scroll down to select the items you want to merge and then click the bulk actions button and choose combine to one line item.
You can name this new line item whatever you want the customer to see. For example, total price or labour and materials. Check the preview again to see how it looks. Now, it’s time to send your quote. Click the publish button in the top right. If you’ve already agreed on the quote verbally and don’t need the customer to approve it, select just publish to follow that workflow.
If you want to email the quote to your customer, click email to open the email template.
You can add photos or files by scrolling down and when you’re ready, click the send email to button. And that’s it.
Now, you just need to wait for your customer to accept or reject it. Thanks for watching and happy quoting.”
Our 20,000+ trades businesses have slashed their admin, are getting paid faster, and are finally enjoying their weekends again.