“Integrating your QuickBooks account with Fergus streamlines your workflow by eliminating double handling and saving time. With this integration, you can automatically send customer invoices from Fergus to QuickBooks, sync payments for these invoices from QuickBooks back into Fergus, and import existing customers from QuickBooks into Fergus.
Here’s how to set it up. Go to your user profile in the top right corner of Fergus and select settings.
From the settings menu, click on integration center.
Choose QuickBooks and click the connect to QuickBooks button.
Enter your QuickBooks account details when prompted and confirm the connection with Fergus.
Once the connection is complete, you’ll return to the Fergus settings page to continue the setup process.
We just need to complete the final settings.
Assign the correct account codes under tax types and then do the same for your sales account codes. Fergus will prompt you to select a material sales account code and a labor sales account code by default.
After assigning these codes, your QuickBooks integration will be fully set up. Finally, to import your existing customers from QuickBooks, click the three dots in the top right corner of the QuickBooks setup page and select import customers from QuickBooks.
Moving forward, add new customers directly into Fergus. Their details will sync to QuickBooks automatically when you send them their first invoice.
And that’s it. Your QuickBooks integration is now ready and you can start enjoying a more efficient workflow.”
Our 20,000+ trades businesses have slashed their admin, are getting paid faster, and are finally enjoying their weekends again.
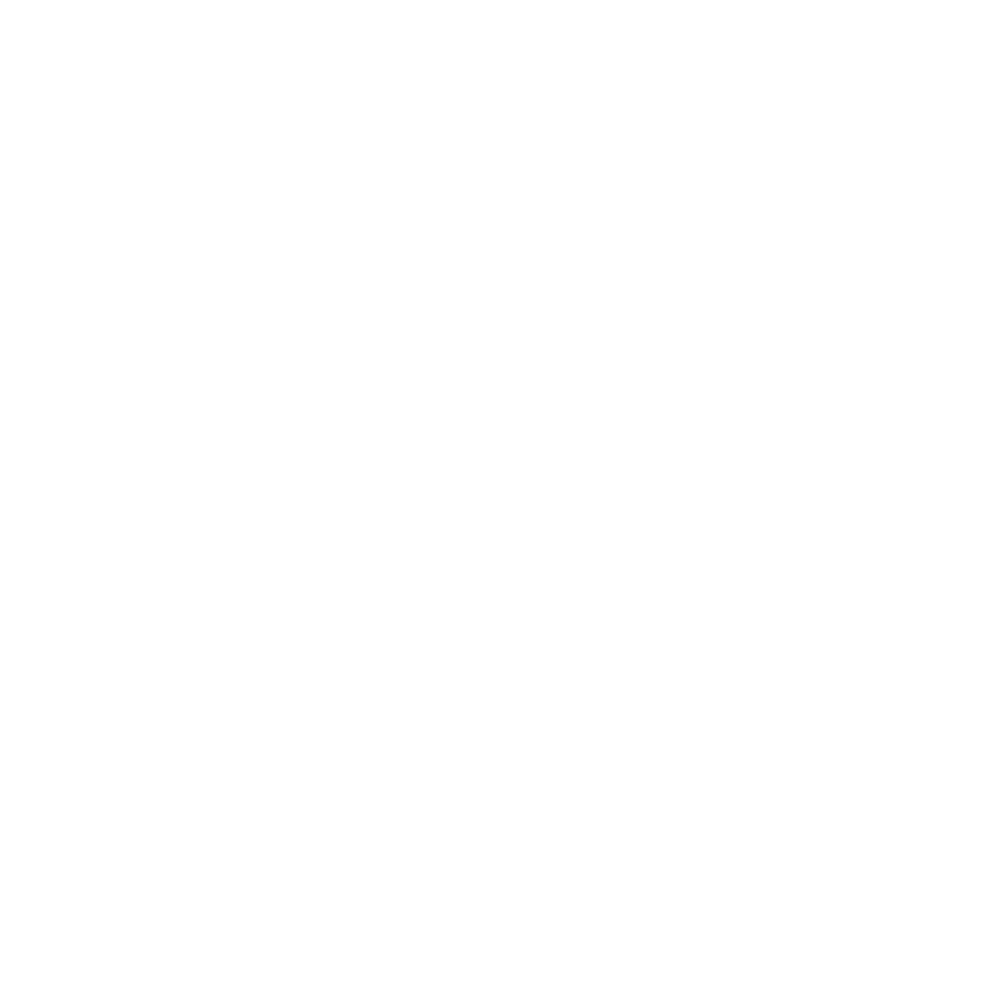
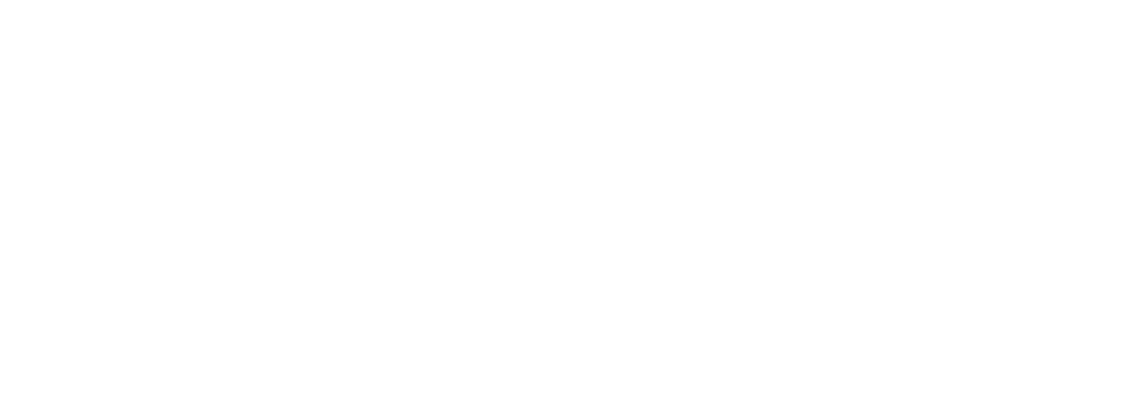
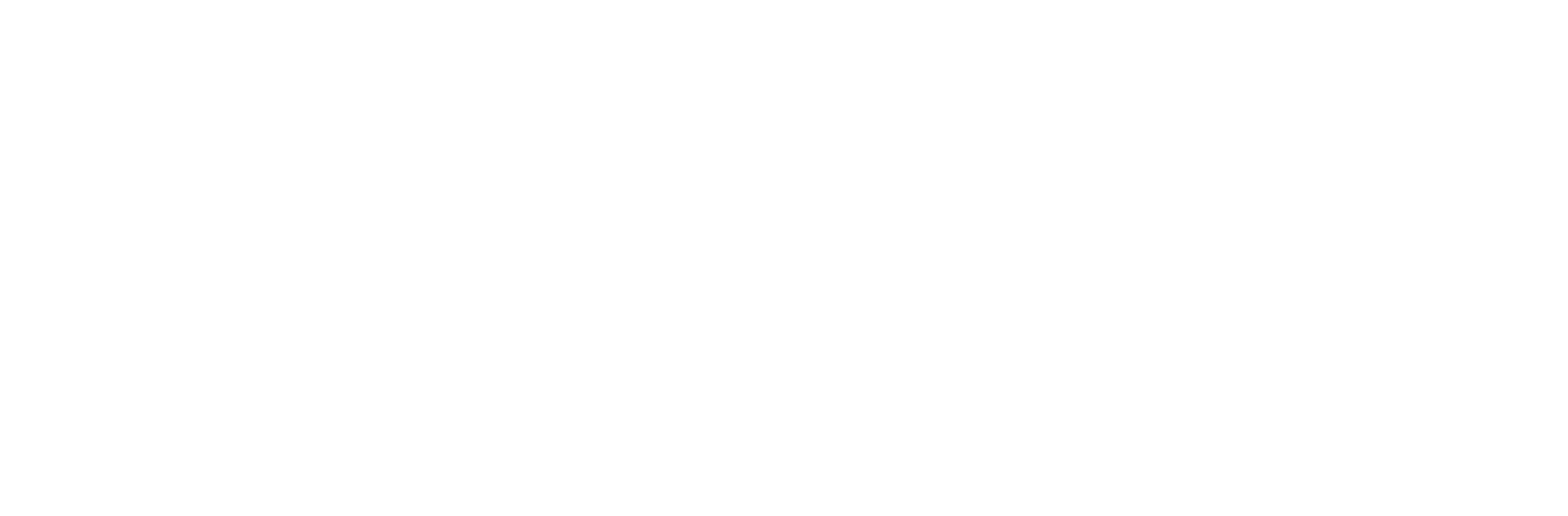
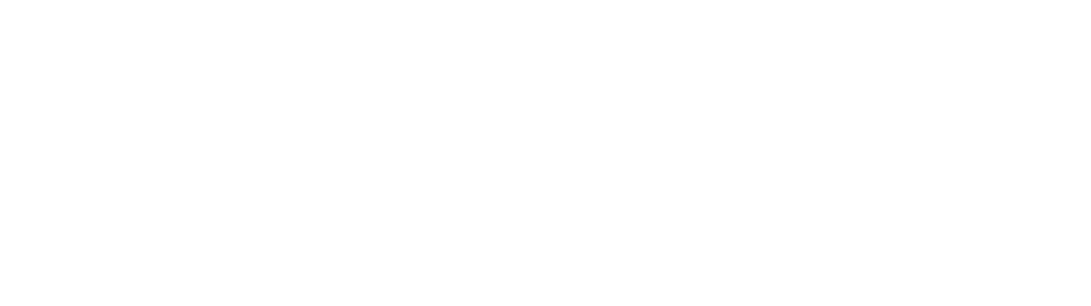
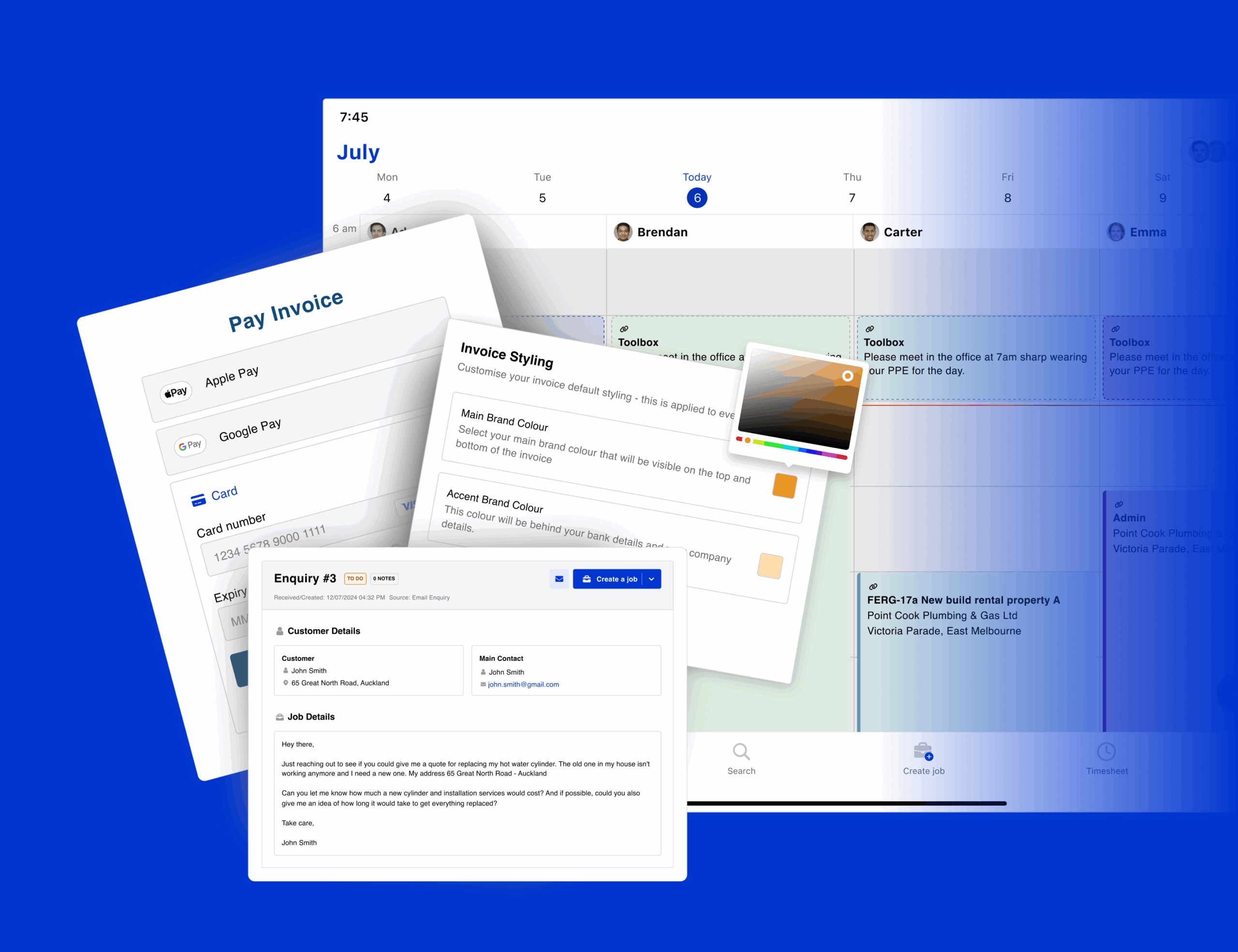
Chat with a Fergus expert to see how we can cut your admin time, keep your jobs on track, and get you paid faster.