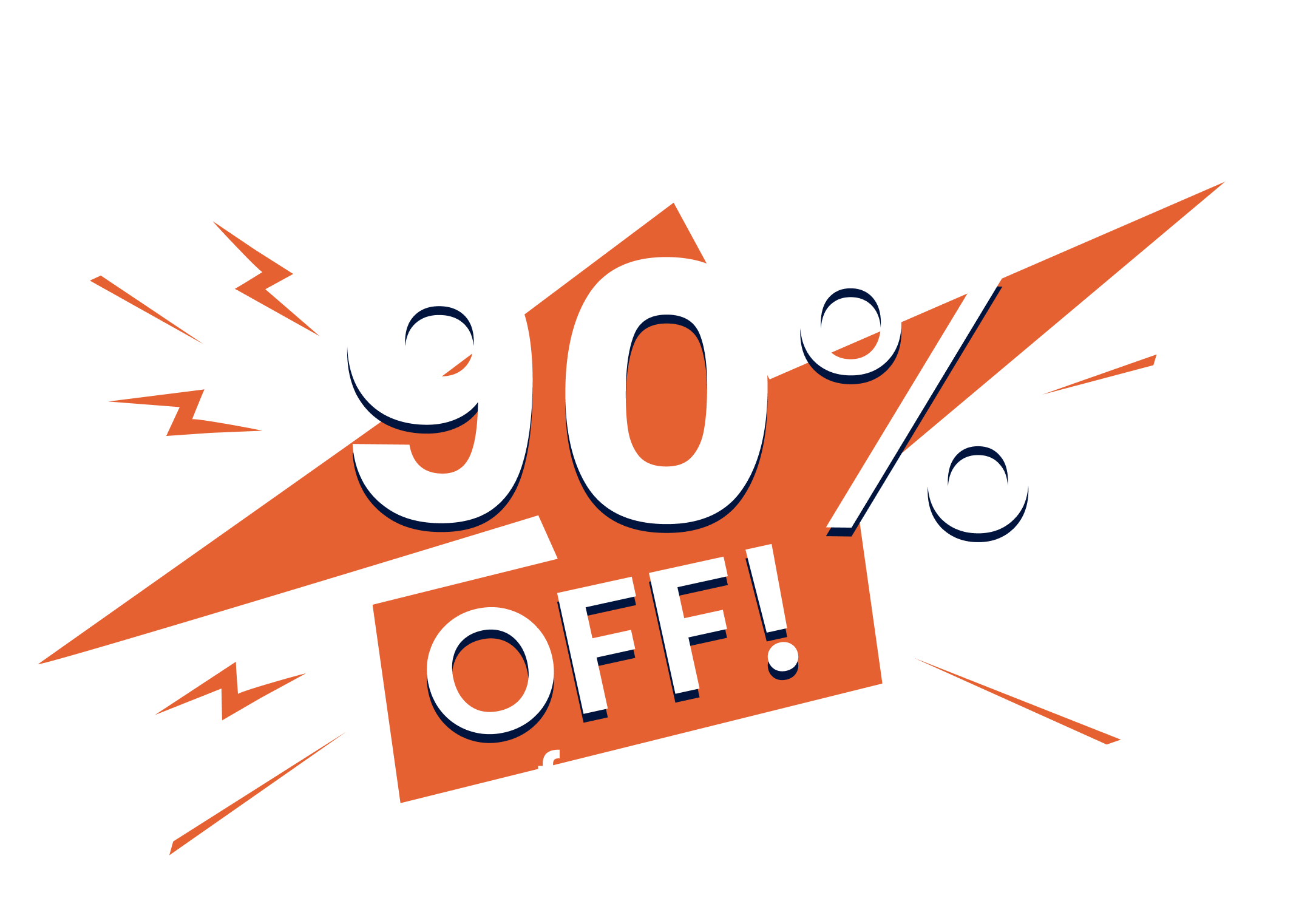“Once your job is complete, make sure you’ve marked it as ready to invoice as mentioned in our back costing video. You’ll find it sitting in your invoicing column on the status board.
To start invoicing, open the job card and click on the invoicing button located on the left hand side under tools.
In this video, I’ll show you how to invoice for charge up or do and charge jobs.
Start by selecting create quick invoice.
This option will automatically pull in all the costs associated with the job and populate them into the invoice.
From here, you can make adjustments to prices, add new line items, and format your invoice. If you’re familiar with quoting in Fergus, you’ll find invoicing process very similar.
To add new line items, simply type into the add a line item bar and hit enter. You can then enter the cost and sell price and adjust the quantities.
If you have a price book, you can also search for items directly and the prices will populate automatically.
Next, use the pencil icon to choose what details to display for your customer. For instance, if you want to hide individual pricing and only show a total, simply untick the price checkbox.
Switch to preview mode to see how the invoice will appear to your customer.
Once you’re satisfied with the invoice, click approve. Remember, once an invoice is approved, it cannot be edited, so only click this when you’re completely finished. Before sending, check the box on the left. If the job is complete, tick this box to inform Fergus that the job is fully invoiced. If this is a progress payment and the job isn’t complete, leave the box unticked.
Click approve an email to send it to your customer. If you’ve connected your accounting package to Fergus, a copy of this invoice will automatically sync across. You can reconcile payments as usual in your accounting software, which will update Fergus when the invoice is paid. Your invoice will reside in the payments column until it’s fully paid.
A green status means it’s within payment terms, while red indicates that it’s overdue.
And that’s it. You’ve successfully sent your invoice. Thank you for watching.”
Our 20,000+ trades businesses have slashed their admin, are getting paid faster, and are finally enjoying their weekends again.
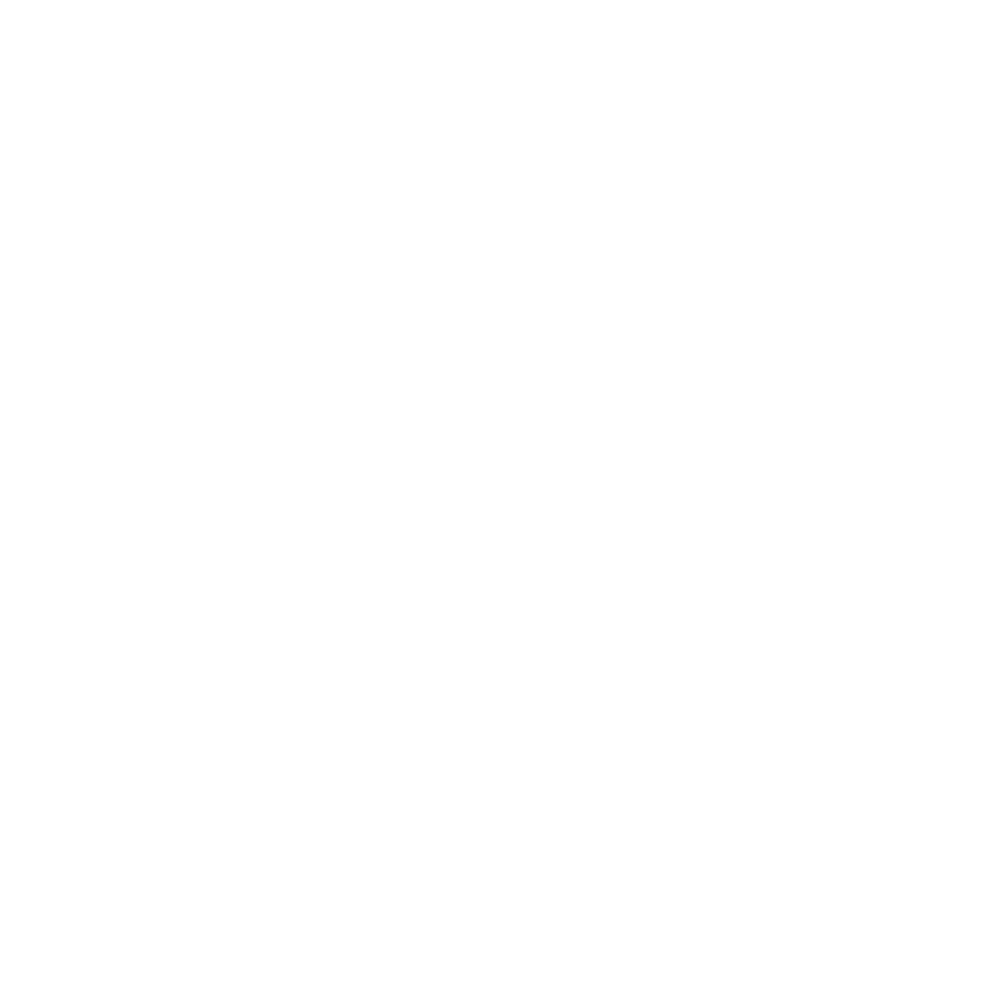
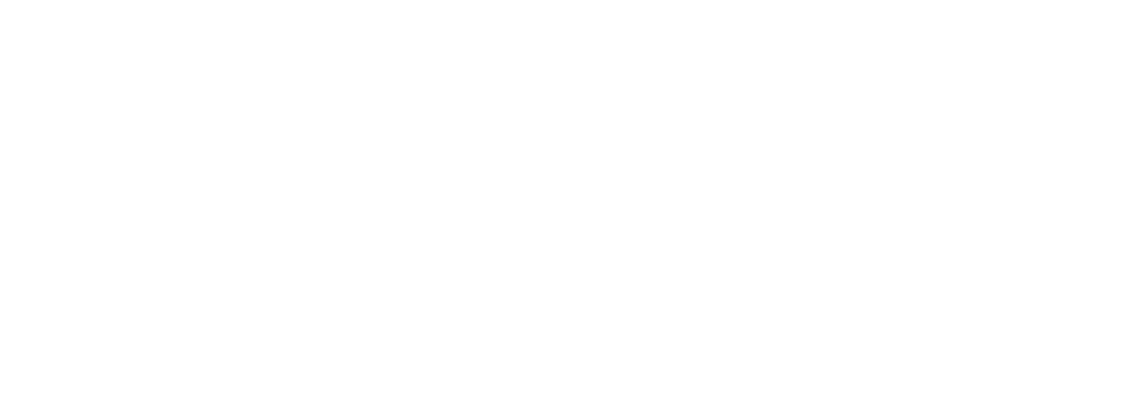
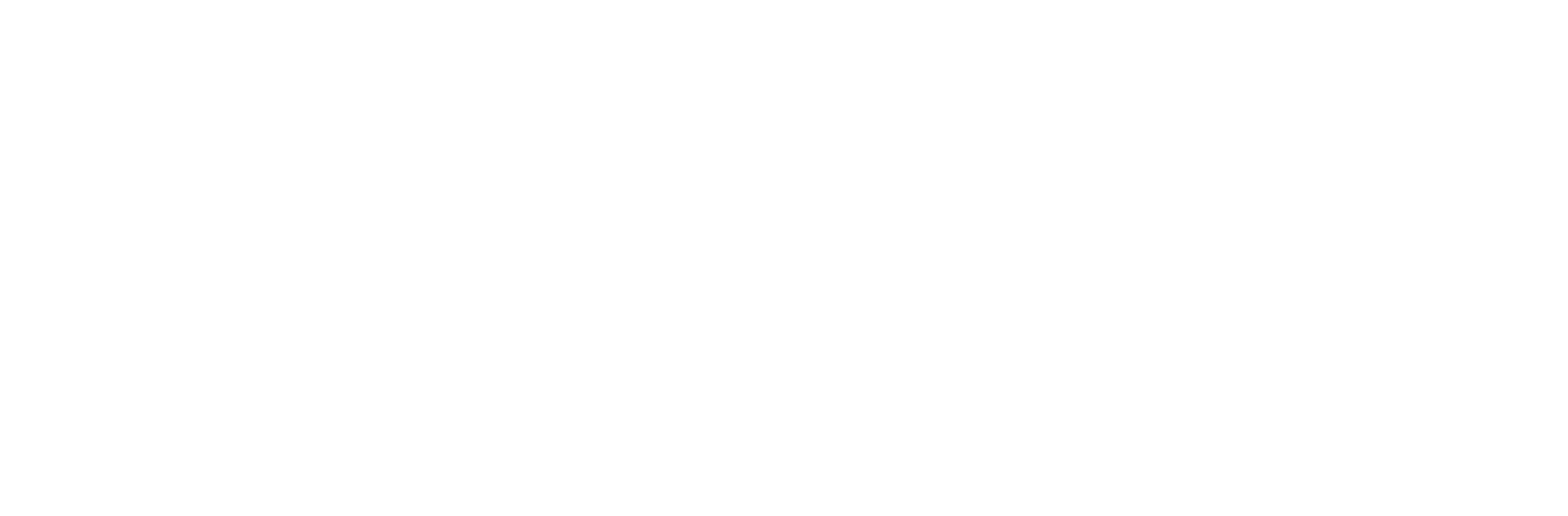
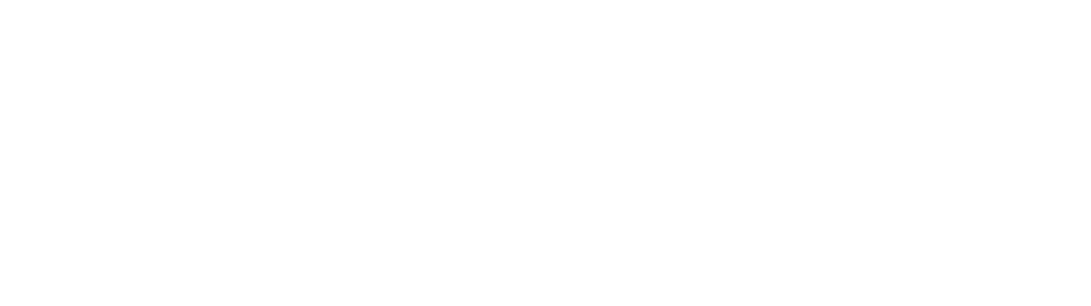
Limited Black Friday Offer: Get 90% Off